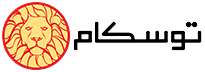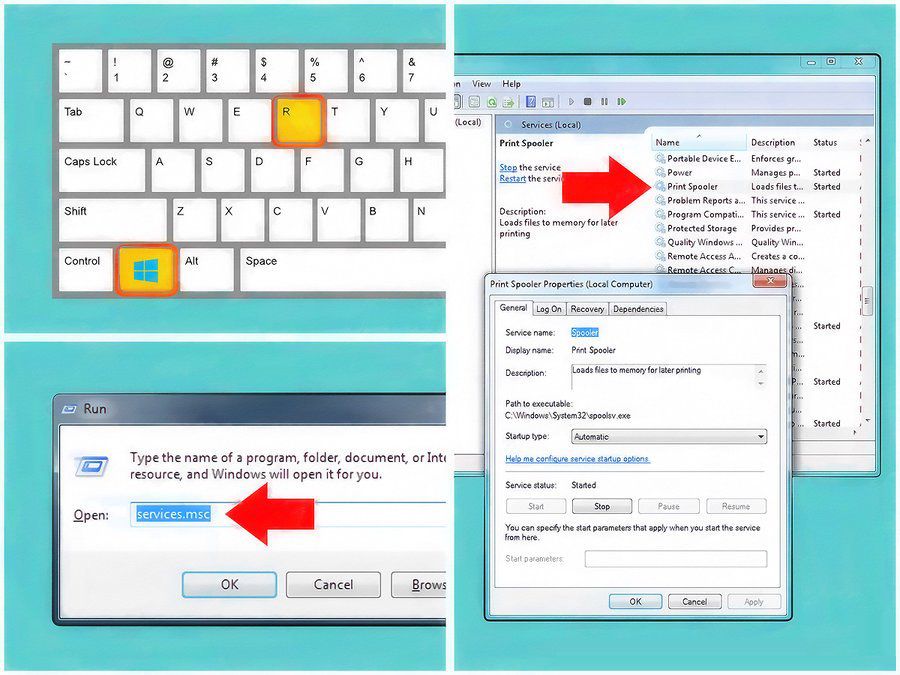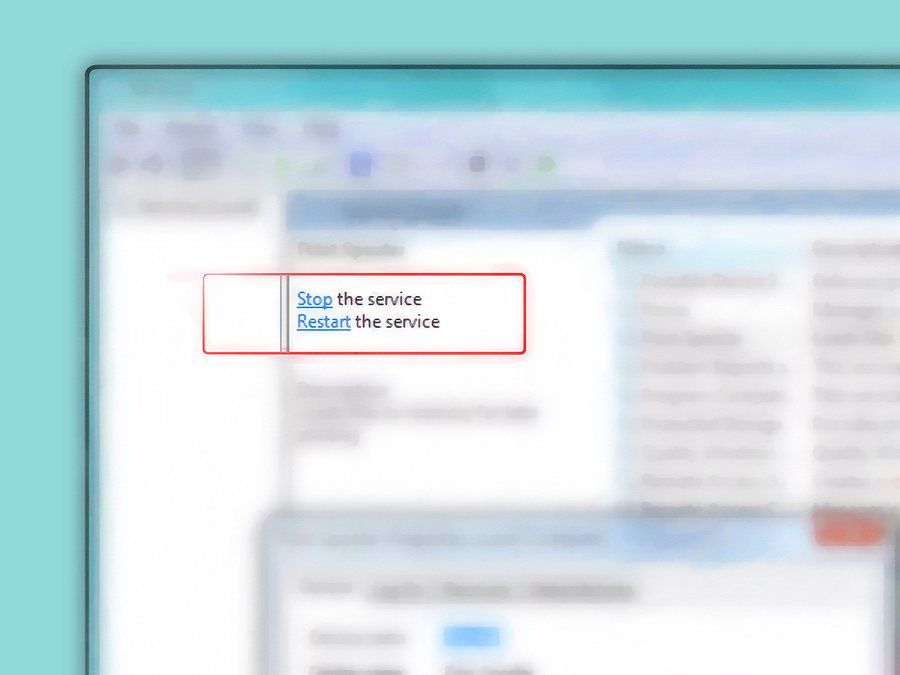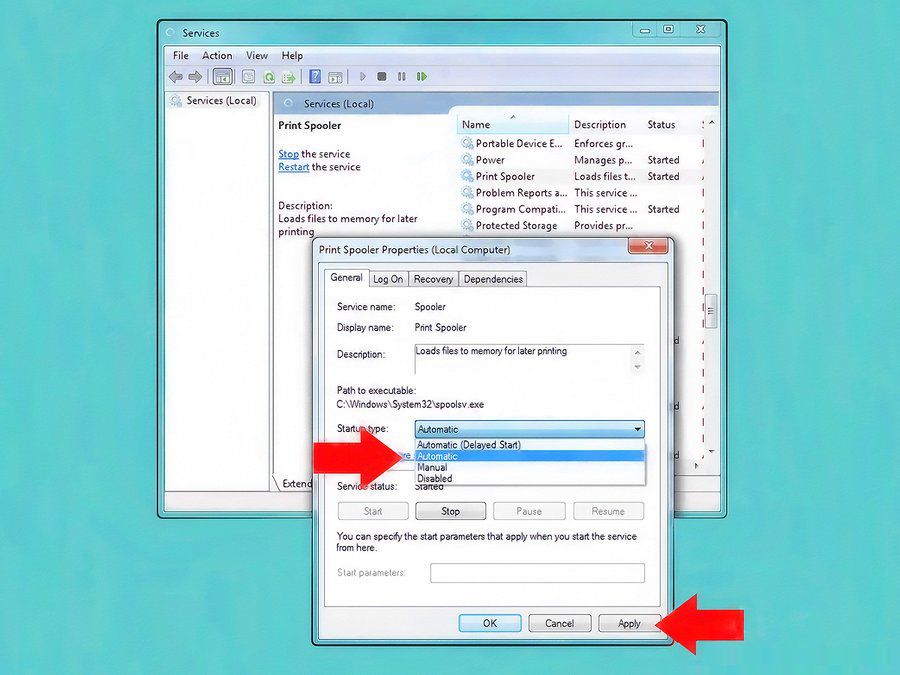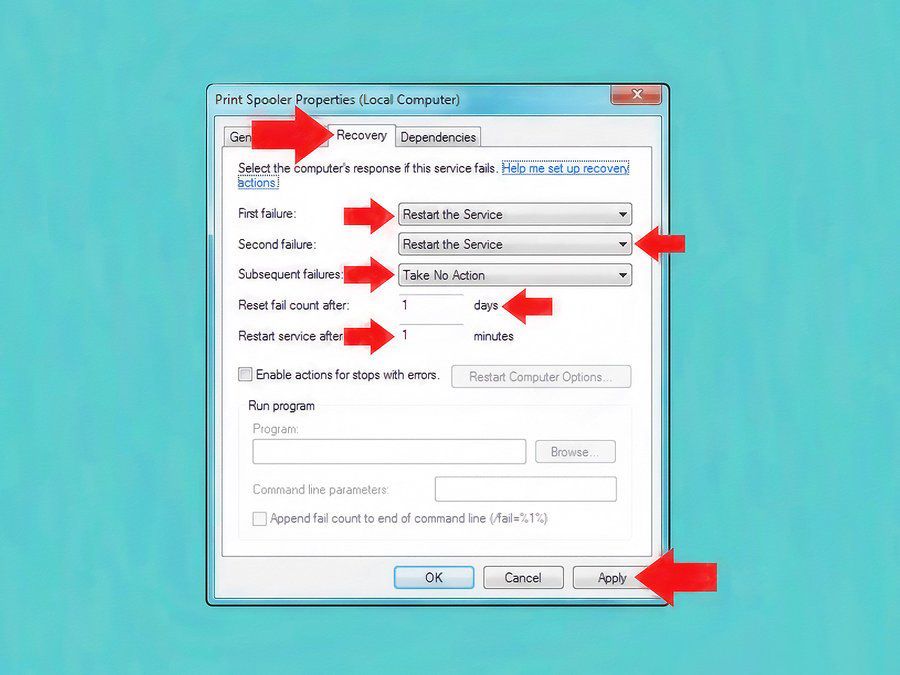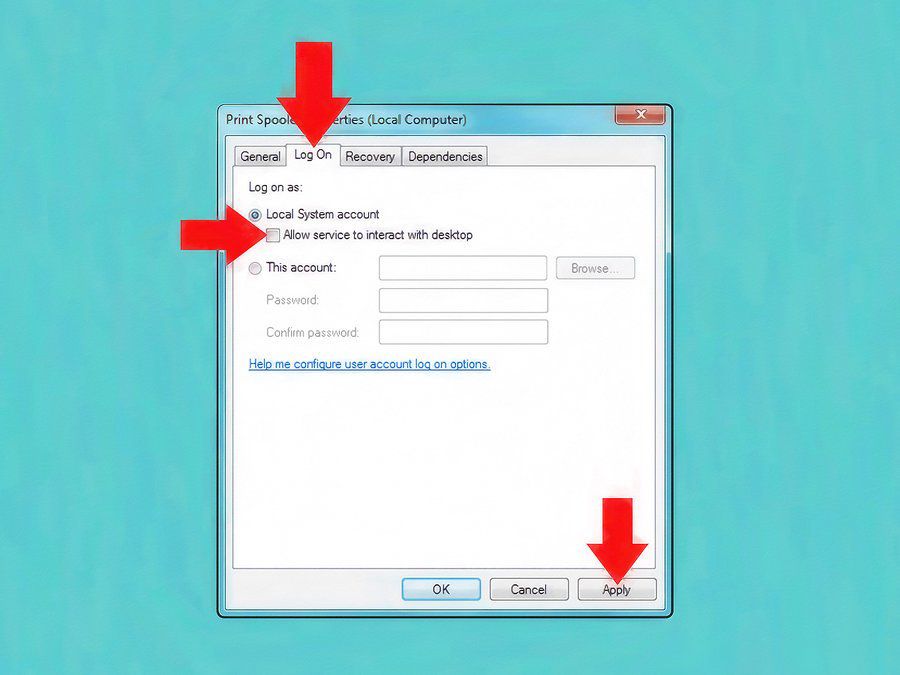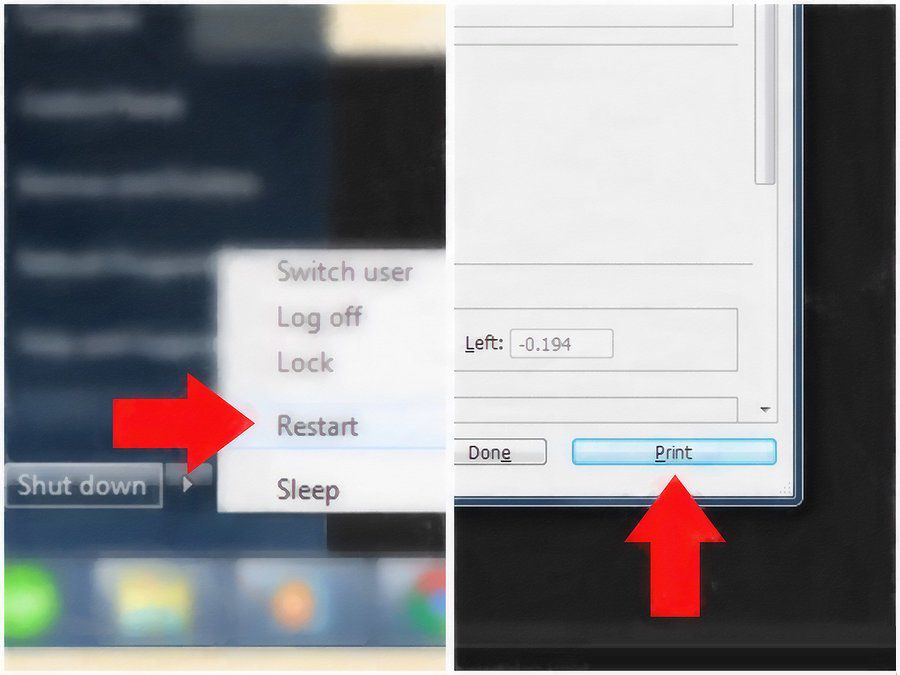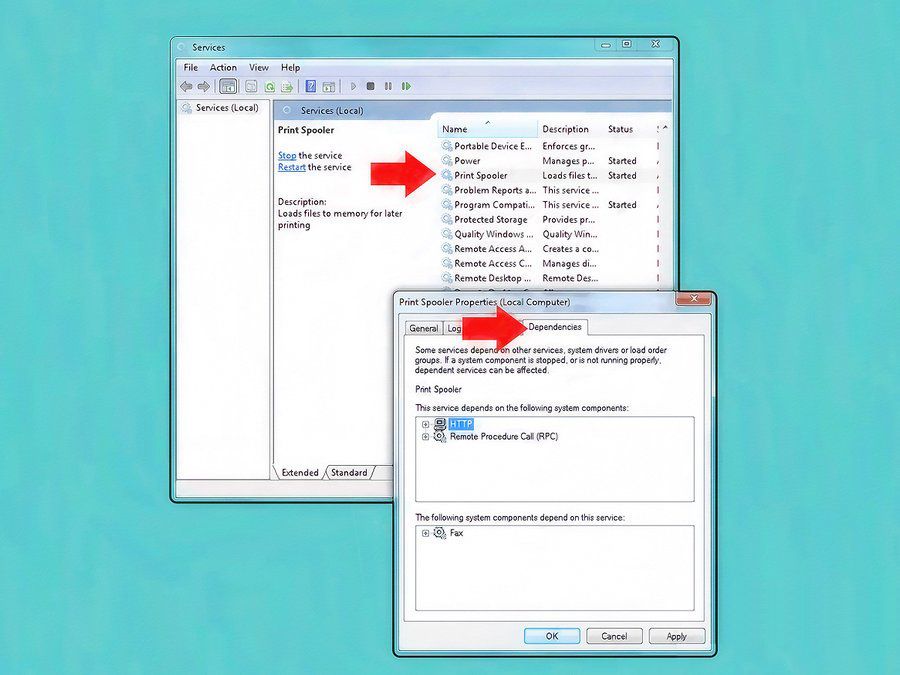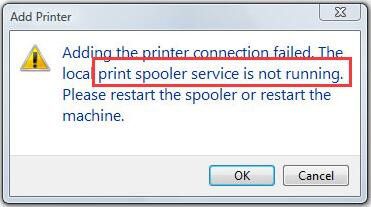
برای بیشتر کاربرهای کامپیوتر پیش آمده است که اقدام به گرفتن چاپ از گزارش هایشان می کنند ولی در کمال تعجب مشاهده می کنند که تمامی آنها برای چاپ شدن فورا لغو می شوند و پیغام خطای the local print spooler service is not running ظاهر می شود. در این مطلب از توسکام قصد داریم به معرفی، دلایل ایجاد و همچنین یک روش برای رفع مشکل متوقف شدن Print Spooler (سرویس پرینت اسپولر) بپردازیم و سایر روش ها را نیز در مطالب بعدی بیان خواهیم کرد.
پرینت اسپولر چیست؟
پرینت اسپولر یک سرویس سیستمی در سیستم عامل ویندوز مایکروسافت است که برای تعامل نرم افزارها با پرینتر و همچنین مدیریت فایل های ارسال شده به چاپگر یا پرینت سرور یک شبکه می باشد. سرویس Print Spooler به کاربر اجازه می دهد تا فایل های حافظه پرینتر (صف پرینت) را کنسل، حذف و یا اولویت آنها را تنظیم کند که در نتیجه کاربر میتواند کنترل بیشتری بر روی صف پرینت داشته باشد.
دلایل ایجاد پرینت اسپولر چیست؟
سرویس Print Spooler در بیشتر وقت ها به خوبی عمل می کند اما متاسفانه مواقعی پیش آمده است که این سرویس خراب شده و پرینت گرفتن را غیر ممکن می کند که دلایل آن می تواند استفاده از برنامه های شخص ثالث، خراب شدن درایور چاپگر، استفاده از درایورهای شخص ثالث و خطا های سیستمی crypto currency casinos یا مسائل مربوط به فایل سیستم باشد.
فعال سازی Print Spooler چگونه انجام می شود؟
گام اول)
پنجره Print Spooler Properties را از طریق یکی از دو مسیر بیان شده در زیر باز کنید.
۱- کلیدهای ویندوز و R را همزمـان فشرده و سپس در پنجره Run عبـارت msc را تـایپ کرده و کلید Enter را فشار دهید. در نهایت در پنجـره باز شده عبارت Print Spooler را جستجو و بر روی آن دابل کلیک کنید.
۲- از منوی Start ویندوز وارد پنجره Control Panel شده و سپس وارد پنجره Administrative Tools شویـد و بر روی گزینه Services دابـل کلیک کنید. در نهایت در پنجره باز شده عبارت Print Spooler را جستجو کرده و بر روی آن دابل کلیک کنید.
گام دوم)
سرویس پرینت اسپولر را از طریق یکی از دو روش زیر ابتدا Stop و سپس Start کنید visit.
۱- در پنجره Services در ستون وضعیت سمت چپ ابتدا بر روی کلمه Stop و سپس بر روی گزینه Start در همان ستون کلیک کنید.
۲- در پنجـره Print Spooler Properties در تب General در قسمـت Service Status ابتـدا بـر روی گـزینه Stop و سپس بر روی گزینه Start در همان قسمت کلیک کرده و در نهایت بر روی گزینه Apply کلیک کنید.
گام سوم)
در پنجره Print Spooler Properties در تب General منوی Startup Type را بر روی حالت Automatic تنظیم کنید و در نهایت بر روی گزینه Apply کلیک کنید.
گام چهارم)
در پنجره Print Spooler Properties در تب Recovery گزینه ها را بصورت زیر تغییر دهید و در نهایت بر روی گزینه Apply کلیک کنید.
First failure: Restart the ser
Second failure: Restart the service
Subsequent failures: Take no action
Reset fail count after: 1 days
Reset service after: 1 minutes
گام پنجم)
در پنجره Print Spooler Properties در تب LogOn اگر گزینه Allow interaction with desktop تیک خورده بود، تیک آن را برداشته و در نهایت بر روی گزینه Apply کلیک کنید.
گام ششم)
دوباره اقدام به پرینت گرفتن کنید و ممکن است نیاز باشد که پنجره Print Spooler Properties را بسته و سیستم را Restart کنید. در نهایت اگر همچنان پیغام خطا دریافت کردید به گام بعدی بروید.
گام هفتم)
اگر پنجـره پرینت اسپولـر را بسته اید دوباره از طـریق یکی از مسیرهـای بیان شده در گام اول آن را باز کنید و در تب Dependencies در قسمت …This service depends on the following نام یکی از سرویس هـایی که مشاهـده می کنید را در پنجـره Services جـستجو کنید و در ستـون وضعیت سمت چپ بر روی کلمه Start کلیک کنید. همچنین با دابـل کلیک کـردن بر روی آن فـایل، در پنجره باز شده در تب General مـنوی Status type را بر روی حالت Automatic قرار دهید و در نهایت بر روی گزینه Ok کلیک کنید.
در پایان
امید است که این مقاله در خصوص پرینت اسپولر مورد توجه شما خوانندگان گرامی قرار گرفته و مفید واقع شده باشد. لازم به ذکـر است که اگـر سرویس پرینت اسپـولـر توسط این روش برطـرف نشد می توانید مقاله فعال سازی Print Spooler پرینت اسپولر چگونه انجام می شود؟ را مطالعه کنید. همچنین در پایین همین صفحه در قسمت دیدگاه، پذیرای نظرات شما در مورد این مقاله هستیم.
>>> شرکت توسکام دارای نمایندگی پرینترهای کانن و نمایندگی پرینترهای hp تهران و در مشهد می باشد.
منبع: سایت WikiHow