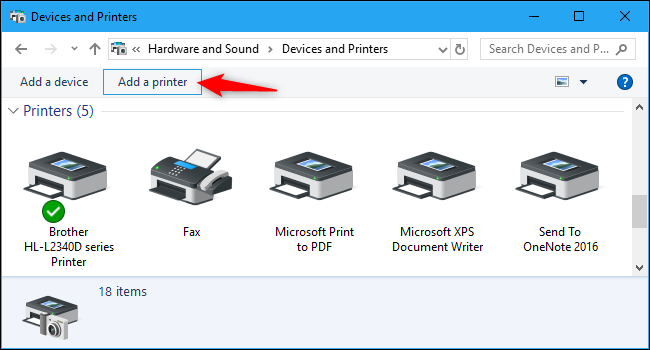
در ویندوز ۱۰ تنظیمات جدیدی برای پیکربندی پرینتر یا تنظیمات چاپگر در دسترس قرار دارد،
ولی با این حال هنوز هم میتوان از ابزارهای قبلی برای این کار استفاده کرد.
در این مطلب از توسکام میخواهیم شما را با تمام موارد مورد نیاز برای نصب، پیکربندی پرینتر ، اشتراکگذاری و خطایابی پرینتر در ویندوز ۱۰ آشنا کنیم.
با ما همراه باشید…
همانطور که می دانید چاپگرها از طریق درگاه های مختلفی مثل درگاه LPT در پرینترهای قدیمی و درگاه USB در اکثریت چاپگرهای جدید، به کامپیوتر یا لپ تاپ وصل می شوند،
هرچند امروزه درگاه LPT یا COM منسوخ شده است و بیشتر تجهیزات جانبی کامپیوتر مثل پرینتر از پورت USB استفاده می کنند.
چگونه یک پرینتر جدید به ویندوز اضافه کنیم؟
پرینتر خود را با استفاده از کابل USB به کامپیوتر یا لپ تاپ وصل کنید و پرینتر را روشن کنید
برای افزودن یک پرینتر جدید، باید از طریق «Settings» در ویندوز، به بخش «Devices» رفته و وارد «Printers & Scanners» شوید.
در اینجا بر روی گزینهی «Add a Printer or Scanner» کلیک کرده و در بین چاپگرهای موجود به دنبال چاپگر خود بگردید.
تفاوتی ندارد که این چاپگرها به رایانهی شما متصل باشند یا از طریق شبکه به آنها دسترسی داشته باشید.
باید نام چاپگر شما در این بخش ظاهر شود.
اگر ویندوز به طور خودکار قادر به پیدا کردن چاپگر شما نباشد،
میتوانید بر روی گزینهی «The printer that I want isn’t listed» کلیک نمایید.
این گزینه شما را به صفحهی مدیریت پیکربندی پرینتر قدیمی ویندوز خواهد برد که در آنجا میتوانید
به دنبال چاپگرهای قدیمیتر گشته، مستقیما به یک چاپگر در شبکه متصل شده و یا چاپگرهایی را با پیکربندی شخصی سازی شده اضافه نمایید.
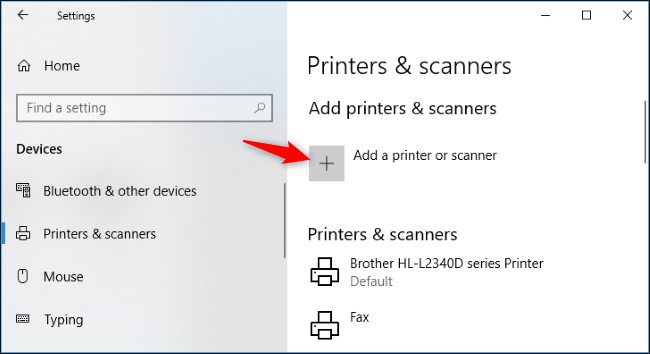
در این صفحه بر روی گزینهی «Add a Printer» کلیک نمایید تا کار شما آغاز شود.
تفاوتی ندارد که چاپگر خود را چگونه نصب کنید، در هر صورت ویندوز تلاش خود را میکند تا در همان لحظه درایورهای مورد نیاز شما را دانلود کند.
اگر این روش کافی نباشد، میتوانید به وبسایت تولید کنندهی پرینتر خود رفته و درایور و نرمافزارهای مورد نیاز خود را دانلود نمایید.
برخی از پرینترها (نظیر پرینترهای چند کاره) ممکن است
برای دسترسی به امکانات اضافی چاپگر، نیاز به استفاده از درایورها و پلیکیشن های ارائه شده در وبسایت سازنده داشته باشند،
حال چه ویندوز درایور شما را به طور خودکار نصب کرده باشد یا خیر.
برای حذف چاپگرهای خود نیز میتوانید از این بخش استفاده نمایید. در پنجرهی «Settings» بر روی پرینتر مورد نظر خود کلیک کرده و گزینهی «Remove Device» را انتخاب نمایید.
برای حذف چاپگر از داخل «Control Panel» نیز تنها کافی است
بر روی چاپگر راست کلیک کرده و گزینهی «Remove Device» را انتخاب کنید.
تغییر تنظیمات چاپ
برای تغییر پیکربندی و نحوهی چاپ یک چاپگر، از طریق «Settings» به بخش «Devices» رفته و گزینهی «Printers & Scanners» را انتخاب نمایید. در صفحهی «Settings» بر روی چاپگر خود کلیک کرده و گزینهی «Manage» را انتخاب نمایید.
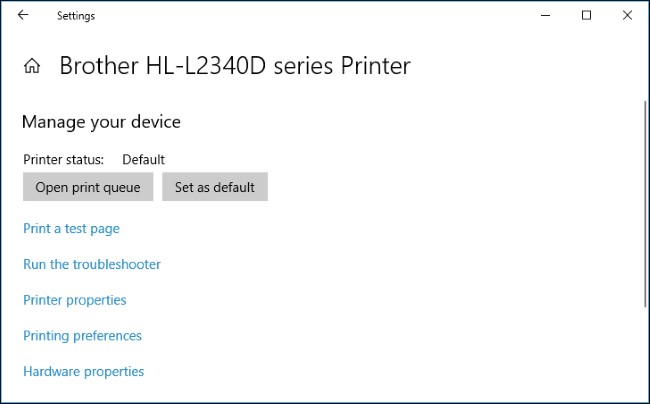
برای تغییر نحوهی عملکرد چاپگر بر روی گزینهی «Printing Preferences» کلیک نمایید.
در این بخش گزینههای متفاوتی را برای مدیریت چاپگر خود مشاهده میکنید. همچنین توجه داشته باشید که پیکربندی شما بسته به نوع چاپگر متفاوت خواهند بود.
برای مثال، اگر یک چاپگر رنگی داشته باشید، گزینههایی برای انتخاب بین چاپ رنگی یا سیاه و سفید در دسترستان قرار خواهد داشت.
همچنین ممکن است گزینههایی را اینجا برای مشخص کردن محل ورودی کاغذ روی چاپگر، جهت چاپ سند یا حتی تغییر کیفیت چاپ داشته باشید.
با انتخاب گزینهی «Advanced» نیز به گزینههای بیشتری دسترسی خواهید داشت.
همچنین در حین چاپ اسناد نیز به این تنظیمات دسترسی خواهید داشت. تنها کافی است در پنجرهی «Print» یک چاپگر را انتخاب نموده و سپس بر روی گزینهی «Preferences» کلیک کنید. توجه داشته باشید که برخی از اپلیکیشنها دارای کادر چاپ مجزای خودشان هستند،
از همین رو ممکن است این گزینه همیشه در دسترس قرار نداشته باشد یا با ظاهری متفاوت نمایش داده شود.
تغییر تنظیمات دستگاه چاپگر
برای پیکربندی کردن دستگاه چاپگر خود، پس از راست کلیک کردن بر روی چاپگر،
به جای گزینهی «Printing Preferences» بر روی گزینهی «Printer Properties» کلیک نمایید.
زبانهی «General» در پنجرهی «Properties» اطلاعاتی از ویژگیهای چاپگر شما در اختیارتان قرار میدهد
و به شما میگوید که چاپگر از چه درایوری استفاده میکند.
میتوانید از این بخش نام چاپگر خود را انتخاب نموده یا جزئیات محل قرارگیری یا سایر توضیحات را به آن اضافه کنید.
برای مثال ممکن است بخواهید محل قرارگیری آن را بر روی «دفتر اصلی» یا «اتاق چاپ در طبقهی دوم» قرار دهید
تا کاربران این چاپگر دقیقا بدانند که این چاپگر در کجا قرار دارد. گزینهی «Print Test Page» یک صفحهی آزمایشی را چاپ میکند تا از عملکرد صحیح چاپگر خود مطمئن شوید.
در زبانهی «Advanced» گزینهای را مشاهده مینمایید که میگذارد زمان در دسترس بودن چاپگر خود را انتخاب نمایید. برای مثال اگر فقط بخواهید از چاپگر خود در زمان کار استفاده کنید،
میتوانید ساعت در دسترس قرار داشتن آن را بین ۹ صبح تا ۵ بعد از ظهر تنظیم کنید.
با این کار دیگر کسی خارج از آن زمان قادر به استفاده از چاپگر شما نخواهد بود.
چنین گزینهای زمانی کاربرد دارد که چاپگر خود را با افراد دیگری به اشتراک گذاشته باشید ولی نخواهید کسی در خارج از زمان اداری آن را مورد استفاده قرار دهد.
نحوه چاپ کردن صفحهی تست
برای اینکه ببینید آیا چاپگر شما به درستی کار میکند یا خیر میتوانید یک صفحهی تست چاپ نماید.
از طریق بخش «Settings» وارد «Devices» شده و به قسمت «Printers & Scanners» بروید. در این بخش بر روی گزینهی «Manage» کلیک کرده و گزینهی «Print a test page» را انتخاب نمایید.

مشخص کردن چاپگر پیشفرض
به طور پیشفرض، ویندوز ۱۰ خودش مشخص میکند که کدام چاپگر باید چاپگر پیشفرض باشد.
این حالت به این صورت است که ویندوز
آخرین چاپگری که مورد استفاده قرار دادهاید را به عنوان چاپگر پیشفرض برای چاپ بعدی در نظر خواهد گرفت.
برای تغییر این حالت، میتوانید وارد بخش «Printers & Scanners» شده و گزینهی «Let Windows manage my default printer» را غیر فعال نمایید.
برای مشخص کردن چاپگر پیشفرض نیز میتوانید
با انتخاب چاپگر مورد نظر و انتخاب گزینهی «Manage»، از گزینهی «Set as default» استفاده نمایید.
همچنین برای انجام این کار از داخل پنجرهی «Devices and Printers» میتوانید
بر روی چاپگر مورد نظر خود راست کلیک کرده و گزینهی «Set as Default Printer» را انتخاب نمایید.
مدیریت صف چاپ
هر چاپگر در سیستم شما یک صف چاپ دارد. زمانی که یک سند را چاپ میکنید، این وظیفه در داخل صف چاپ قرار خواهد گرفت و سپس به چاپگر ارسال خواهد شد.
گاهی اوقات ممکن است بخواهید که صف چاپ را متوقف کرده و موقتا جلوی چاپ شدن فایلها را بگیرید
یا یک سند را از داخل صف چاپ حذف نموده یا حتی مطمئن شوید که همه چیز به خوبی چاپ شده است.
برای انجام تمام این کارها میتوانید از پنجرهی صف چاپ یا «Print queue» استفاده نمایید. برای باز کردن این پنجره وارد بخش «Printers & Scanners» شده و چاپگری که میخواهید صف چاپ آن را مشاهده نمایید را برگزینید.
اینک با کلیک کردن بر روی گزینهی «Open queue» میتوانید صف چاپ آن چاپگر را مشاهده نمایید.
برای انجام این کار از طریق پنجرهی «Devices and Printers» میتوانید بر روی چاپگر خود راست کلیک کرده و از گزینهی «See What’s Printing» استفاده نمایید.
همچنین ممکن است زمانی که در حال چاپ هستید یک آیکون چاپگر نیز در ناحیهی اعلانهای ویندوز نمایش داده شود
که با کلیک بر روی آن به صف چاپ دسترسی پیدا خواهید کرد.
هر سندی که برای چاپ مشخص کرده باشید در این صف حضور خواهد داشت.
اگر سندی در حال چاپ نباشد نیز این صف خالی خواهد بود.
با راست کلیک بر روی هر گزینه میتوانید آن را لغو، متوقف یا ریاستارت کنید.
گاهی اوقات ممکن است موارد موجود در این صف گیر کرده و هیچگاه کامل نشوند که در چنین حالتی باید آنها را حذف کرده و مجددا امتحان کنید.
در پیکربندی گزینههای مدیریت صف در منوی «Printer» نیز در دسترس قرار دارند. برای مثال میتوانید از طریق منوی «Printer» گزینهی «Pause» را انتخاب نمایید تا یکی از وظایف به طور موقت متوقف شود،
یا با استفاده از گزینهی «Cancel All Documents» در این منو، تمامی موارد موجود در صف را لغو نمایید.
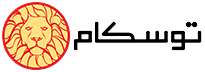
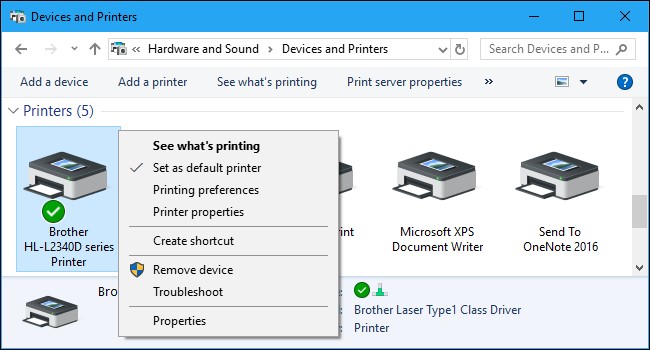

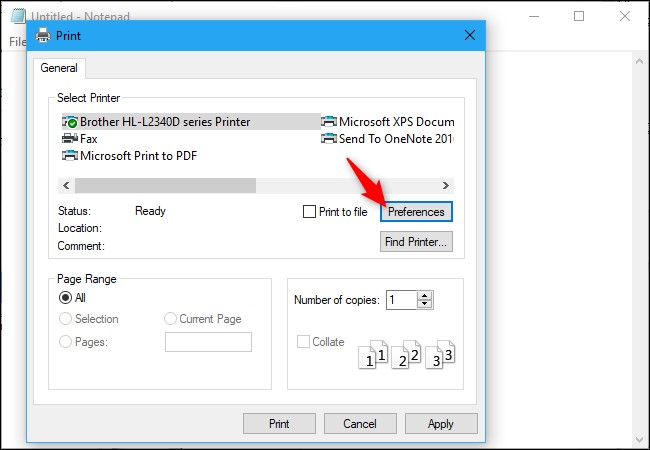

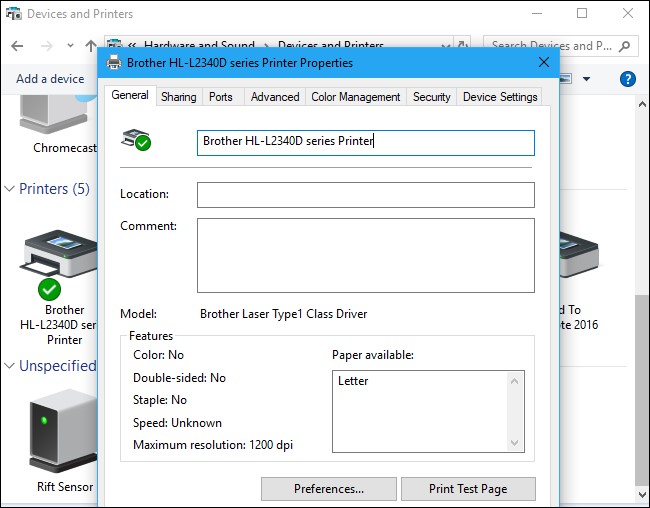
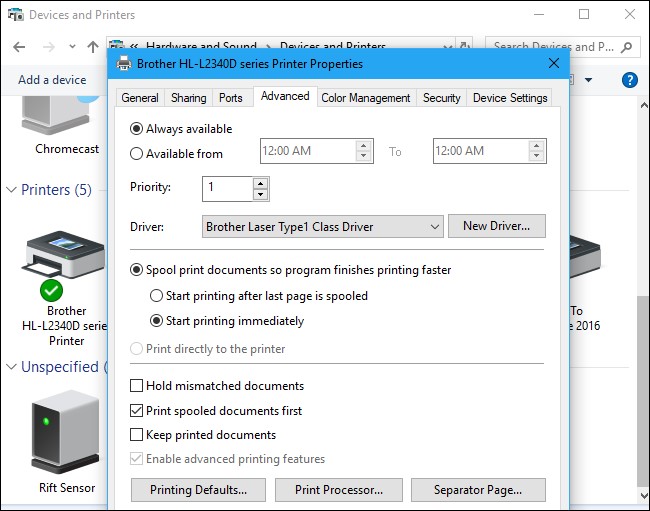
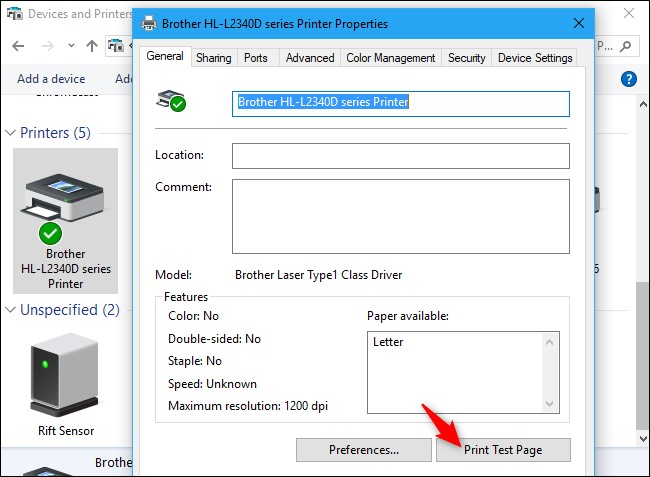
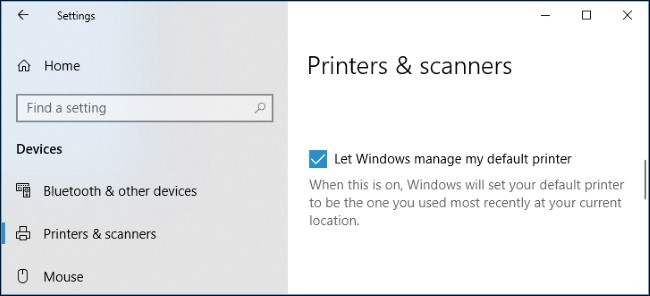
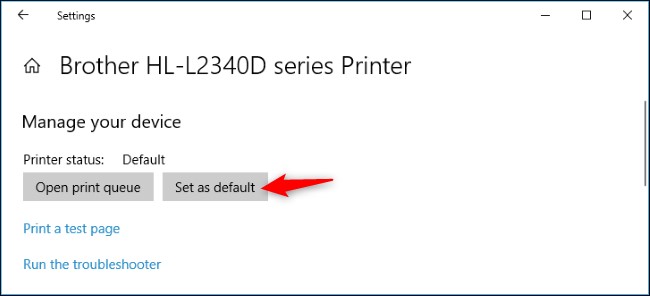
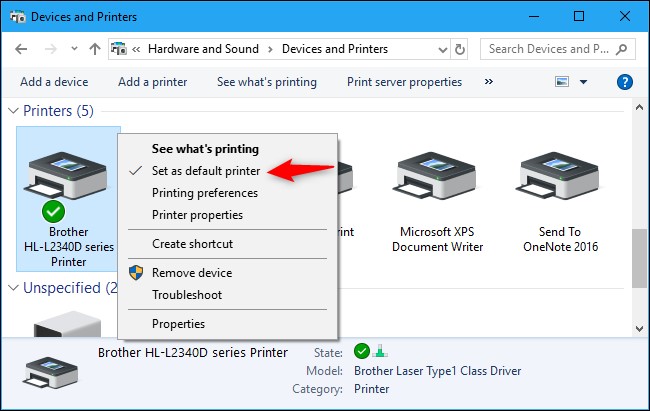
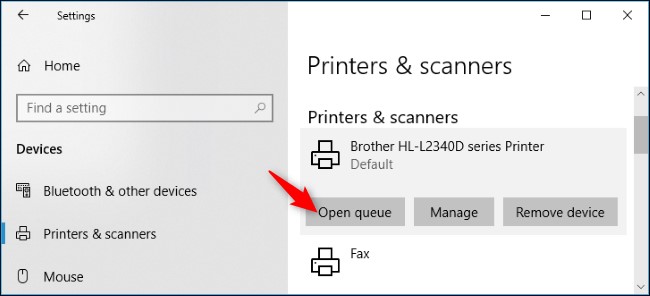

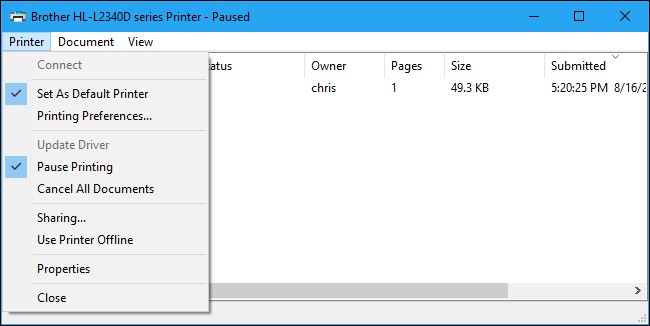
خیلی عالی دستمریزاد دارید