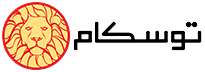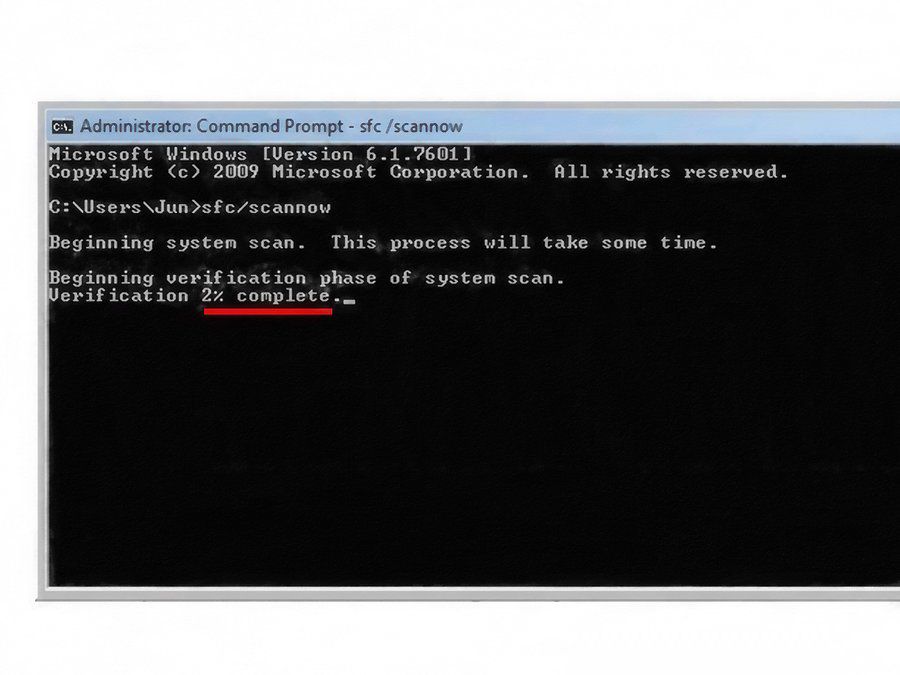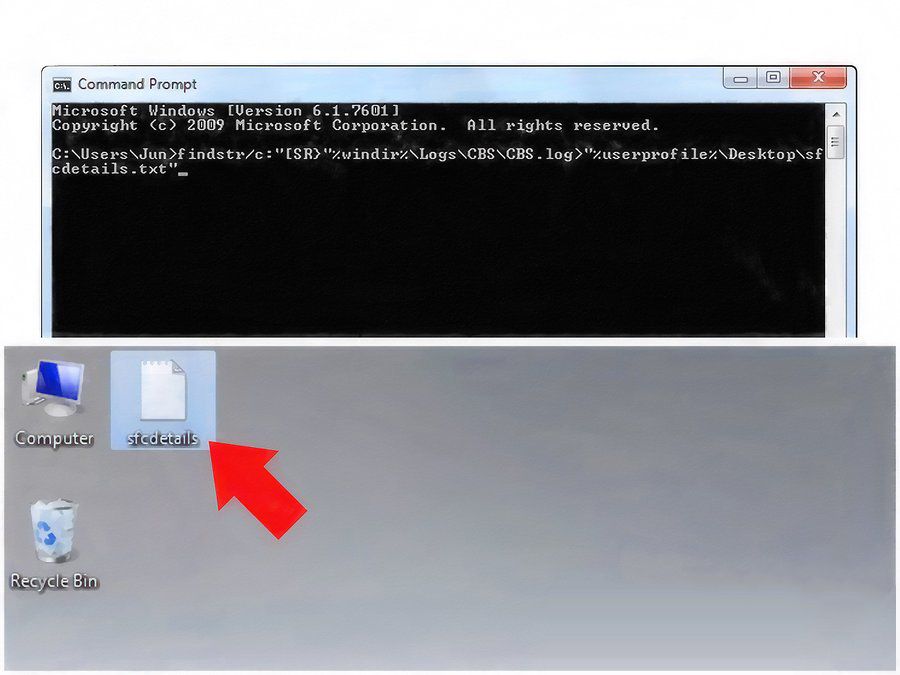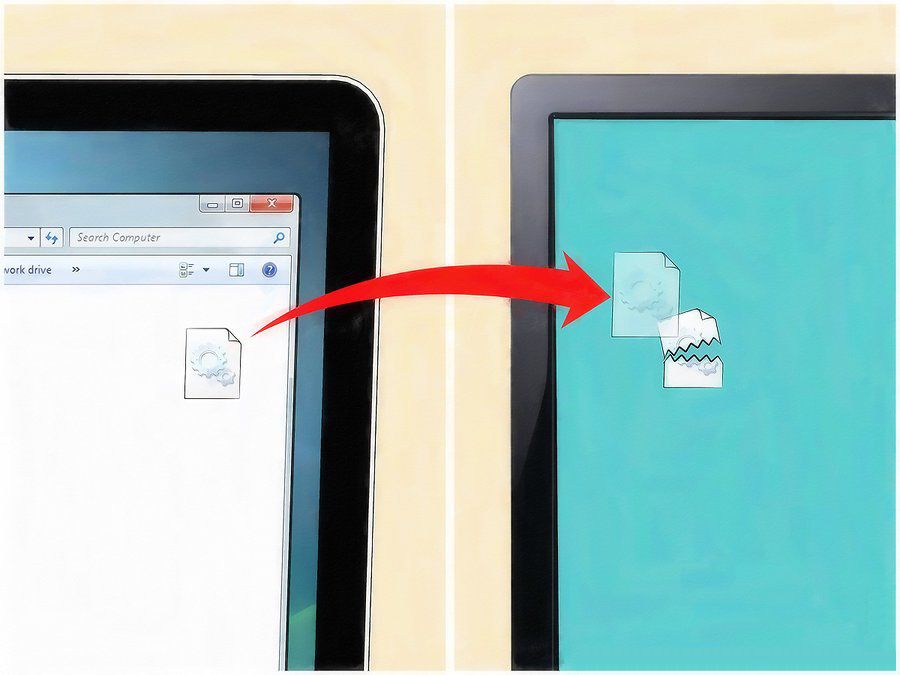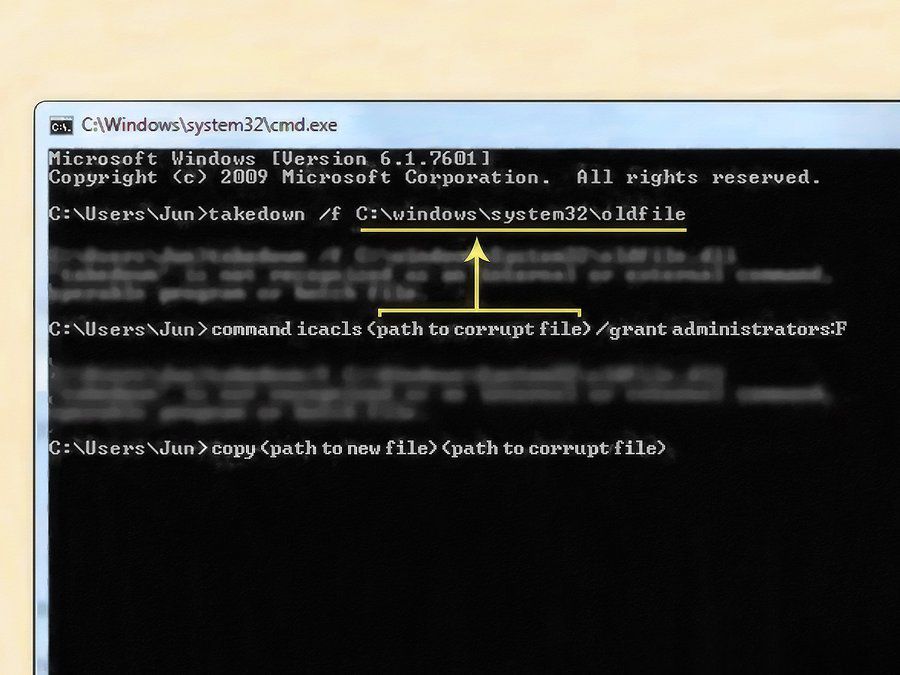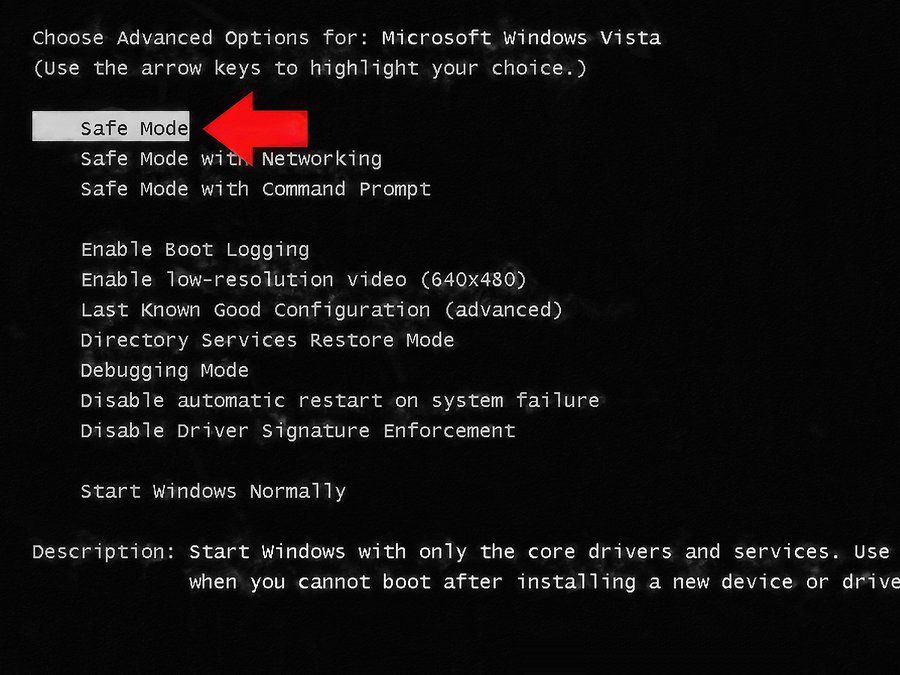
در روش اول و دوم راه حل هایی را برای برطرف کردن خطای پرینت اسپولر بیان کردیم و در ادامه جهت تکمیل مطالب قبلی توسکام قصد داریم به آخرین روش رفع مشکل سرویس Print Spooler یعنی اسکن کردن فایل های سیستمی نیز بپردازیم.
مراحل رفع غیر فعال شدن Print Spooler
گام اول) کامپیوتر را Restart کرده و با حالت Safe Mode ویندوز را بالا می آوریم. این روش شانس موفقت آمیز بودن اسکن را افزایش می دهد.
گام دوم) عبارت Command Prompt را در قسمت جستجوی منوی استارت ویندوز تایپ و سپس بر روی برنامه Command Prompt راست کلیک و گزینه Run as administrative را انتخاب کنید.
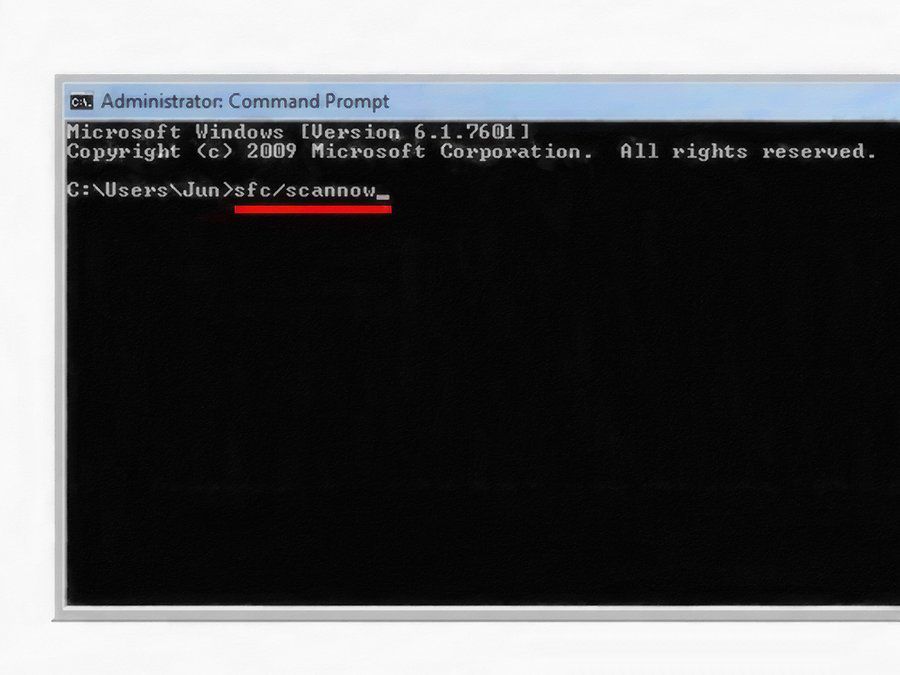
گام چهارم) منتظر بمانید تا اسکن فایل ها کامل شود. اگر پیغام “Windows Resource Protection FoundCorrupt Files and Successfully Repaired Them” ظاهر شد، کامپیوتر را در حالت معمولی Restart کرده و سپس پرینت بگیرید و اگر پیغام “Windows Resource Protection Found Corrupt Files and Successfully Repaired Them But Was Unable To Fix Some Of Them” ظـاهر شد به گـام بعدی بـروید.
گام پنجم) اگر توسط اسکن مشکل ها شناسایی ولی برای تعمیر رد شدند، نیاز به انجام یکسری کارها توسط شما می باشد که می توانید اطلاعات بیشتر را بصورت زیر پیدا کنید.
در پنجره Command Prompt عبارت زیر را وارد کنید و سپس کلید Enter را بزنید.
%”[Findstr/C: “[SR
سپس فایل متنی sfcdetails.txt را روی دسکـتاپ پیدا و آنها را باز کنید. در نهـایت گزارش با تاریخ روز را جستجو و سپس نام فایلی که خراب شده را پیدا کنید.
گام ششم) فایلی که در گام قبلی پیدا کـردید را بر روی کـامپیوتر دیگر پیدا کـرده و سپس آن را به کـامپیوتر خود انتقال دهید. همچنین می توانید برای استخراج این فایل از سی دی نصب ویندوز استفاده کنید.
گام هفتم) فایل جدید را بصورت زیر جایگزین فایل خراب کنید.
در پنجره CP عبارت takedown /f را تایپ کرده و با یک فاصله، مسیر دقیق فایل خراب را در ادامه وارد کنید.
مثال: takedown /f C:\windows\system32\oldfiles
سپس دستور زیر را وارد کرده و کلمات داخل پرانتز را با مسیر استفاده شده در بالا جایگزین کنید.
F:Commandicacls<path to corrupt file>/grant administrators
سپس با دستور copy و جایگزین کردن کلمات داخل پرانتزها بترتیب با مسیر فایل های جدید و خراب، فایل جدید را جایگزین فایل خراب کنید.
<copy<path to new file><path to corrupt file
در پایان
امید است که این مقاله در خصوص خطای پرینت اسپولر (به عبارتی فعال سازی Print Spooler) مورد توجه شما خوانندگان گرامی قرار گرفته و مفید واقع شده باشد. همچنین در پایین همین صفحه در قسمت دیدگاه، پذیرای نظرات شما در مورد این مقاله هستیم.
>>> شرکت توسکام دارای نمایندگی پرینترهای کانن و نمایندگی پرینترهای hp تهران و در مشهد می باشد.
منبع: سایت WikiHow